
- #Table of contents word 2016 table of contents how to
- #Table of contents word 2016 table of contents update
#Table of contents word 2016 table of contents how to
You may also interested in How to Create Professional Reports with Microsoft Word.
#Table of contents word 2016 table of contents update
Select Update Entire Table in the Update Table of Contents dialog box to update all the changes. Click Update Table option in the Table of Contents group. You need to update the Table of Contents manually to add new changes you made to the document and to refer all entries in the table of contents to the correct page number. The following short video demonstrates the above steps on creating a Table of Contents. 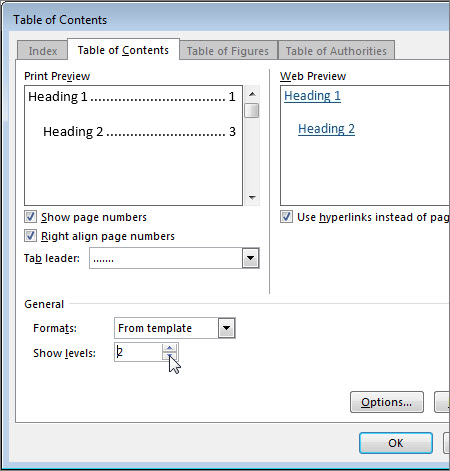 Click OK to insert the table of contents. Use modify buttons to change the fonts and other styles. (However, it is advisable to limit your levels to 3) You can increase the number of heading levels shown in the table of contents by increasing the number in the Show levels text box. You can customize your table of contents in the Table of Contents dialog box.
Click OK to insert the table of contents. Use modify buttons to change the fonts and other styles. (However, it is advisable to limit your levels to 3) You can increase the number of heading levels shown in the table of contents by increasing the number in the Show levels text box. You can customize your table of contents in the Table of Contents dialog box.  Click Custom Table of Contents… (Or if you are satisfied with the Automatic Table 1 or 2 available in the dropdown list, you can click on one of them to insert to your page). Click Table of Contents in the Table of Contents group. Select a built-in table from the menu that appears, and the table of contents will appear in your document. Navigate to the References tab on the Ribbon, then click the Table of Contents command. Place the cursor where you want to insert the table of contents. Now for the easy part Once youve applied heading styles, you can insert your table of contents in just a few clicks. The level would apply to all text in the Caption style. The level is assigned in the Table of Contents options, not when inserting the Caption. If simply a table of Figures, you do not need to assign any level. How to Create Numbered Multilevel Heading Styles in Microsoft Word Step 02: Inset Table of ContentsĪfter adding heading styles, go to the page where you want to add the table of contents. Is this a Table of Figures/Tables or is it a Table of Contents (with document headings as well as your tables). If you haven’t done it yet, you may read the following post and apply the headings styles correctly to your document.
Click Custom Table of Contents… (Or if you are satisfied with the Automatic Table 1 or 2 available in the dropdown list, you can click on one of them to insert to your page). Click Table of Contents in the Table of Contents group. Select a built-in table from the menu that appears, and the table of contents will appear in your document. Navigate to the References tab on the Ribbon, then click the Table of Contents command. Place the cursor where you want to insert the table of contents. Now for the easy part Once youve applied heading styles, you can insert your table of contents in just a few clicks. The level would apply to all text in the Caption style. The level is assigned in the Table of Contents options, not when inserting the Caption. If simply a table of Figures, you do not need to assign any level. How to Create Numbered Multilevel Heading Styles in Microsoft Word Step 02: Inset Table of ContentsĪfter adding heading styles, go to the page where you want to add the table of contents. Is this a Table of Figures/Tables or is it a Table of Contents (with document headings as well as your tables). If you haven’t done it yet, you may read the following post and apply the headings styles correctly to your document. 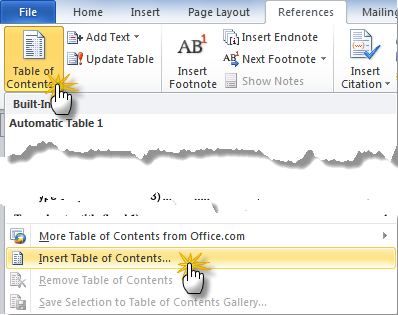
To generate a table of content, you need to format the headings of your document with Microsoft Word built-in heading styles. Step 01: Apply Microsoft Word heading styles to your titles Then you can insert the table of contents. To create a Table of Contents in Microsoft Word, you need to prepare your document by applying built-in heading styles first. In this post, I will show you how to create a table of contents in Microsoft Word. To apply a heading style, select the text you want to format, then choose the desired heading in the Styles group on the Home tab.Table of content help readers to easily navigate through your document. In the table of contents above, each chapter uses a heading style, so there are four sections. When you insert the table of contents, it will create a section for each heading. If you apply a heading style, you're telling Word that you've started a new part of your document.
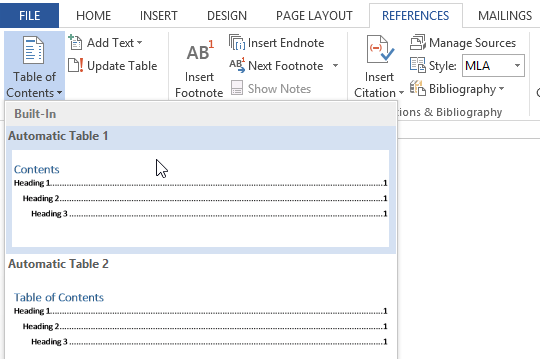
Styles also serve another important purpose: adding a hidden layer of organization and structure to your document. If you've already read our Applying and Modifying Styles lesson, you know they're an easy way to add professional text formatting to different parts of your document. However, with the right formatting, Word can create and update a table of contents automatically. And if you ever decide to rearrange your sections or add more information, you'll have to update everything all over again. You could create a table of contents manually-typing the section names and page numbers-but it would take a lot of work.


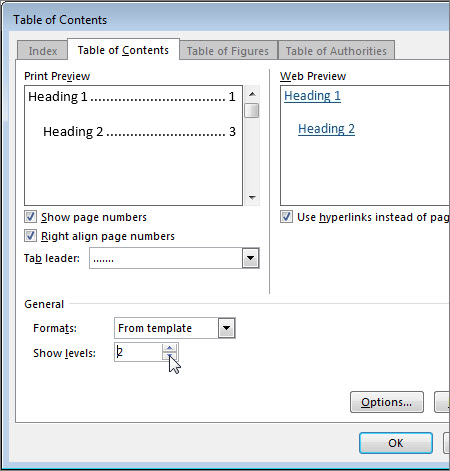

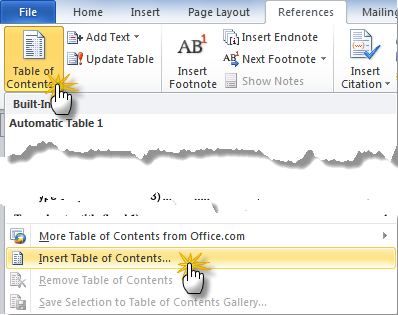
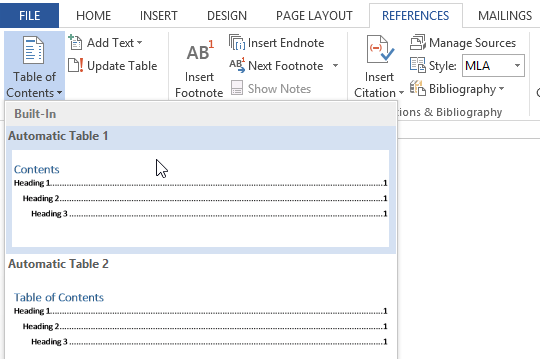


 0 kommentar(er)
0 kommentar(er)
